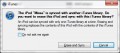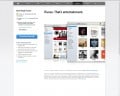- HubPages»
- Technology»
- Consumer Electronics & Personal Gadgets»
- Portable Electronics»
- MP3 Players»
- iPod
Help! Transfer iPod Music To Computer/iTunes

Help! Transfer iPod Music To Computer/iTunes
By Dexter Yarbrough. For many of us, our iPod stores a huge amount of music, photos, videos and other items. It is priceless. We have spent loads of time getting music off CD's and the Internet and saving them into iTunes on our computers. Well, what happens if your computer is lost or stolen and you don't have all of that precious media stored elsewhere? Bummer! As you know, you can't simply transfer the media from your iPod back to your computer using the iTunes software.
I was unfortunate enough to have two computers stolen and each had my entire iTunes library on them. There are some free programs in cyberspace that claim to transfer this information, but they REALLY want you to BUY their program, so you can only transfer one song at a time or they bother you with constant ads and spam. Faced with having to spend money on a program to transfer the media from my iPod to a new computer, I found another method of doing so (already on your computer), which is absolutely free and takes a minimal amount of time and effort.
I have enumerated the steps below in order for you to transfer your iPod media to your iTunes library on your computer. But first, please note that if you bought some of your music from iTunes, just log into the new iTunes set up on your computer, plug in your iPod and sync it. If asked if you want to transfer music click YES. For music obtained from CD's or off the Internet, just follow along!
Step 1
Open iTunes and plug in your iPod. Allow iTunes to connect with your iPod. Click CANCEL if a pop up message appears.
Step 2
Under DEVICES, click on your iPod. This will take you to the iPod Options page. Scroll down and make sure "ENABLE DISK USE" is checked.
Step 3
Exit iTunes, BUT DON"T disconnect your iPod!

Step 4
Go to Start > Computer. Click on Tools > Folder Options > and the "View" tab. In Advanced Settings (under Files and Folders) click "Show hidden files and folders." Then click OK.
NOTE: If you have Windows Vista, you might need to go to Organize > Layout and check Menu Bar first.
Step 5
Go to Start > Computer. Click on your iPod (for instance "JOHN'S IPOD (:F)." You should see a slightly transparent iPod_Control folder. Right click on it and scroll down to "Send to..." and pick Documents. NOTE: You can save it anywhere on your computer, I chose this location as an example for you.

Step 6
Your media will begin copying and it may take time depending upon how much is to be transferred. Be patient! When it's done, unhide the iPod_Control folder that you just copied to Documents (NOT the iPod_Control that is on your iPod!) by right-clicking on it. Scroll down to Properties. Uncheck the Hidden attribute. A message will pop up and ask if you want to apply to this folder, sub folders, and files. Make sure this option is chosen, and click OK. It is important to do this!
Step 7
Open iTunes on your computer again. Remember that your iPod is still connected to the computer. Click Cancel to any pop up messages.
Step 8
At the top, click on Edit > Preferences. Choose the "Advanced" tab. Make sure "Keep iTunes Music folder organized" and "Copy files to iTunes Music folder when adding to library" are checked.
Step 9
From iTunes, choose File (at the top) > Add Folder to Library. Navigate to the iPod_Control folder saved in Documents (or wherever you saved it) and click OK or SELECT FOLDER.
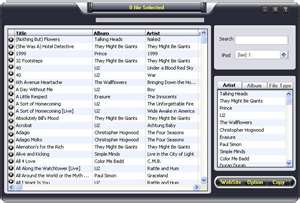
Step 10
The files will begin to copy into your iTunes library. You might want to take time to write down all your play lists, because when you sync your iPod again, you may lose them. I did not have this problem but computers are different. Certainly, it's up to you.
Step 11
After your library fills up, click on your iPod under Devices and sync it! If a pop up message appears, just click YES.
Yes!
Sometimes, songs are copied into iTunes with four-letter titles (for example, FGHT or HOJL). I am not sure how this can be corrected. Therefore, you may need to name these files again. I did not find this to be a problem; only a few songs came up like this.
All of your media-related files are on your new computer. Enjoy! - Dexter Yarbrough
- Dexter Yarbrough on Hubpages
By Dexter Yarbrough. When I first came to Hubpages, I didn't know what to expect. Within hours of signing up, I had fan mail welcoming me and a few followers. - How to Transfer Music From an iPod to a Computer
Just like your computer, your iPod has a hard drive in it. That hard drive, since chances are you use your iPod more often, is more susceptible to damage and failure. Bumping it, stepping on it or just...